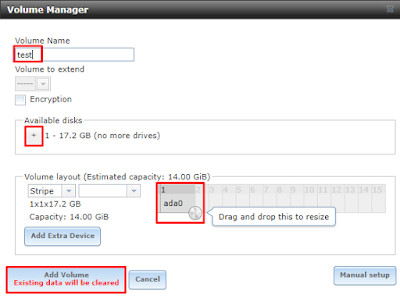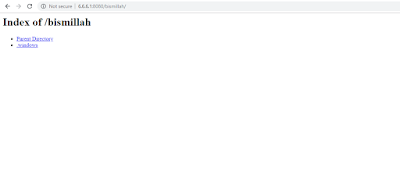Assalamualaikum wr. wb.
Pada kal ini saya akan memposting WebDav Shares pada FreeNAS, berikut penjelasannya tentang WebDAV (Web Distributed Authoring and Versioning) sebuah fitur webserver dimana client atau pengguna bisa mengatur/memanage konten pada sebuah server website. atau dengan kata lain WebDAV memberikan kita jalan untuk dapat mengakses file atau folder pada sebuah website.
Mengkonfigurasi WebDAV adalah proses dua langkah. Pertama, buat saham WebDAV untuk menentukan data mana yang dapat diakses. Kemudian, konfigurasikan layanan WebDAV dengan menentukan port, jenis otentikasi, dan kata sandi otentikasi.
Pada kal ini saya akan memposting WebDav Shares pada FreeNAS, berikut penjelasannya tentang WebDAV (Web Distributed Authoring and Versioning) sebuah fitur webserver dimana client atau pengguna bisa mengatur/memanage konten pada sebuah server website. atau dengan kata lain WebDAV memberikan kita jalan untuk dapat mengakses file atau folder pada sebuah website.
Mengkonfigurasi WebDAV adalah proses dua langkah. Pertama, buat saham WebDAV untuk menentukan data mana yang dapat diakses. Kemudian, konfigurasikan layanan WebDAV dengan menentukan port, jenis otentikasi, dan kata sandi otentikasi.
Oke langsung saja step by step nya :
Awal seperti biasa kita buat hardisk untuk WebDAV terlebih dahulu.
Pada Hard Disk Virtual disini pilih VDI (VirtualBox Disk Image) kalau sudah klik Lanjut.
Lalu Buat Hard Disk Virtualnya pilih Dialokasikan secara dinamik dan klik Lanjut.
Kemudian buat Hardisk dan simpan sesuai keinginan dimana saja menyimpannya, ukuran hardisk disini memakai 32,00GB dan kalau sudah klik Buat.
Kalau sudah akan terbuat otomatis seperti gambar dibawah ini.
Dan setting Jaringannya, disini memakai Adapter Hanya-host dan selanjutnya pada mode promiscous pilih Ijinkan semua saja kalau sudah klik OK.
Kalau sudah langsung Mulai atau jalankan servernya.
Kalau sudah masuk ke menu Services dan cari WebDav awal kita start now lalu kita setting didalamnya.
Disini buat password untuk masuk ke webdav nantinya.
Kalau sudah kita Reboot servernya.
Kalau sudah di Reboot, masuk ke menu Strorage kita pilih Volume Manager.
Lalu isikan Volume Namenya dengan sesuai keinginan anda, dan pada Available disks kita Add akan menambahkan hardisk yang telah dibuat tadi, kalau sudah klik Add Volume.
Kalau sudah akan terdaftar seperti gambar dibawah ini, dan pilih Create Dataset.
Dan isikan pada Dataset Namenya webdav atau bisa sesuai keinginan, lalu Share type nya Windows dan klik Add Dataset.
Kalau sudah akan terdaftar tersendirinya, seperti gambar dibawah ini.
Selanjutnya pada menu Sharing kita pilih yang WebDav dan klik Add WebDav Share.
Pada Share Name isikan sesuai keinginan anda, dan kita browse terlebih dahulu.
Pada path nya ikuti gambar berikut dan kalau sudah Close.
Kalau sudah klik OK.
Akan terbuat tersendirinya kalau sudah.
Lalu kita browser search dengan IP servernya, portnya, dan Share Namenya yang telah dibuat tadi.
Otomatis akan memberikan login webdavnya, dan isikan yang telah dibuat tadi.
Seperti ini tampilan webnya.
Lalu kita ke Shell akan membuat folder.
Kita arahkan dan konfigurasi dibawah ini :
Script yang dibawah ini untuk masuk ke dalam directory.
- cd <=== Untuk masuk ke dalam directory. /mnt/(Nama Folder yang tadi kita buat di Storage)/
Script dibawah ini untuk membuat suatu Folder.
- mkdir <==== Untuk membuat suatu folder (Disini kita bisa memberikan nama folder sesuai keinginan anda)
- cd <=== Untuk masuk ke dalam directory. /mnt/(Nama Folder yang tadi kita buat di Storage)/
Script dibawah ini untuk membuat suatu Folder.
- mkdir <==== Untuk membuat suatu folder (Disini kita bisa memberikan nama folder sesuai keinginan anda)
Kita buka webDAV apakah sudah ada folder yang tadi saya buat kalau berhasil akan muncul suatu folder sesuai yang tadi kita buat seperti dibawah ini.
Coba masuk ke folder tersebut,karena masih kosong kita akan menambahkan suatu file.
Kita buka Shell lagi kemudian kita masuk ke dalam directory folder kita lalu kita buat file dalam bentuk .doc .
- ee <=== untuk masuk ke suatu folder yang nantinya akan kita buat , karena disini saya akan membuat file dengan nama Document.doc
- ee <=== untuk masuk ke suatu folder yang nantinya akan kita buat , karena disini saya akan membuat file dengan nama Document.doc
Kalau sudah masuk ke dalam file disini saya akan mengetik untuk di dalam isi document lalu kalau sudah kita tekan CTRL+C kemudian kita save dengan perintah exit , seperti gambar dibawah ini.
Kita buka WebDAV apakah file yang tadi kita buat sudah ada , kalau sudah ada kita klik secara otomatis kita akan mendownload file tersebut.
Kalau sudah download buka filenya.
Dan ini tampilan file .doc.
Selanjutnya kita akan membuat file dalam bentuk .txt , cara nya sama seperti sebelumnya.
Caranya sama seperti sebelumnya. Kalau sudah jangan lupa di save.
Selanjutnya kita buka WebDAV, kemudian kita buka Document.txt yang sudah kita buat.
Ini lah isi teks yang tadi kita buat.
Sekian terima kasih sampai jumpa :)
Wassalamualaikum wr. wb.