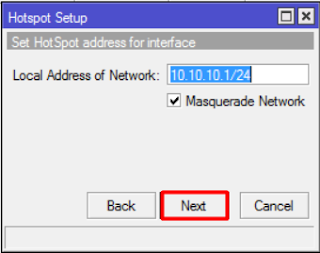Assalamualaikum wr. wb.
Kali ini saya akan memposting bagaimana cara menginstallasi windows server 2016.
Ya mempersingkat waktu, langsung saja dibawah ini langkah-langkah nya :
pertama tama tentukan terlebih dahulu bahasa yang akan digunakan disaat dalam menginstallasi windows server 2016 ini
Selanjutnya langsung saja untuk installasinya dengan perintah klik install now seperti gambar dibawah ini
Untuk installasi kita gunakan standard evalution (server with a GUI) langsung klik next saja
Kemudian berikan centang pada i accept the licence term.
Disini pilih type installasi dengan memilih custom: install windows only (advanced) lalu next saja.
Membagi partisipasinya yang akan digunakan dalam lokasi disini total hardisk yang akan digunakan sekitar 50 gb, lalu klik next saja
Selanjutnya tunggu proses installasi sampai dengan 100%
Jika sudah selesai akan bikin password untuk membuka windows server 2016nya
Tampilan awal windows server 2016 akan seperti gambar dibawah ini, lalu tekan pada keyboard CTRL+DELETE
Nah, disini windows akan memberi password yang tadi telah dibikin tadi
Kalau sudah masuk ke cmd, dengan perintah dasar sconfig
Server configuration 1 terdiri dari domain dan workgroup.
Berhubung domain disini belum dibuat maka akan muncul pop up error seperti gambar dibawah ini.
Langkah selanjutnya mengonfigurasi server 2 dengan mencoba untuk mengubah komputer name dengan mengganti sesuain keinginan anda, setelah itu akan muncul perintah restart langsung klik yes saja.
Lalu masuk ke cmd lagi, untuk mengecek perubahan pada server configuration.
Langkah selanjutnya mengonfigurasi jaringan dalam ketik angka 8 network setting.
Kemudian ketik angkan 1 saja.
Selanjutnya ketik s atau (static) sama aja, untuk mengisi ip address.
Disini setting ip address.
Lalu setting subnet mask nya.
Setting default gatewaynya.
Kalau sudah akan muncul ip address yang sudah di setting tadi, seperti gambar dibawah ini.
Berikut masukan ip DNS sebagai penghubung koneksi ke internet.
Kalau sudah langsung klik ok saja.
Basic Powershell Command
Perintah pertama adalah ketik help memberikan informasi tentang command yang ada dalam windows server ini.
Perintah kedua ketik get-process menginformasikan data penggunaan cpu beserta identitas ID lainnya.
Perintah krtiga ketik get-service untuk melihat aplikasi yang sedang berjalan dan stop.
Perintah keempat ketik get-command untuk melihat perintah apa aja yang ada dalam perintah dalam cmd.
Untuk melihat apa aja yang ada dalam ip dengan perintah get-command -module nettcpip -name *ip* .
Kemudian untuk melihat konfigurasi ip address dengan perintah get-netipconfiguration.
Untuk mengetahui beberapa command dari firewall denga perintah get-command *-*firewall*.
Cara mengaktifkan RDP (Remote Desktop Protocol) pada powershell dengan perintah .\qwinsta.exe /server:$computer.
Sekian postingan hari ini dengan menginstallasi windows server 2016, tunggu postingan selanjutnya ya hehe.
Wassalamualaikum wr. wb.